Installing Firefox on Windows
Download the setup file to your computer. It is recommended that you exit all your other running programs. Double-click the file to start the Firefox install wizard.
- (Windows Vista) If you are running Windows Vista, you may get a User Account Control prompt. In this case, allow the setup to run by clicking .
You will be greeted with a welcome screen.
Click to continue. This will bring you to the License Agreement screen.
Read the License Agreement terms. If you agree to the terms of the agreement, check mark "I accept the terms in the License Agreement" and click to go to the next step of setup. If you do not accept, you cannot continue with the setup wizard and Firefox will not be installed.
The next step is to choose the Setup Type. A Standard setup is selected by default.
You will probably want the Standard setup type. This will install Firefox with the most common configuration that will work for most users.
- Check mark Use Firefox as my default browser if you want use Firefox when you open a link in your mail application, an Internet shortcut, or HTML document.
Click .
At this point, the setup (copying of files to your computer) will start. It can take a few minutes.
Once the copying of files is complete you can close the setup wizard by clicking .
If the "Launch Firefox now" checkbox is checked, Firefox will start for the first time immediately after you click .

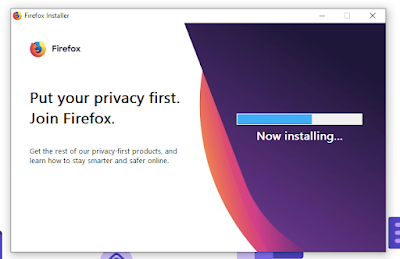



Post a Comment